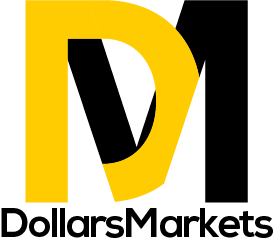Transitioning from an old platform to a new one can be intimidating. However, it should be known that when it comes to transitioning from MetaTrader 4 (MT4) to MetaTrader 5 (MT5), that MT5 was built upon MT4. The only differences are the new features involved with MT5. Regardless, here is a step by step tutorial on how to log in to your account all the way to closing your orders.
Step 1: In order to log in to your account, first you must create the account in your personal area. Once that is done, launch your MT5 application and add your account. You can do this by accessing the side bar and selecting ‘Manage Accounts’ and then pressing on the Plus (+) button located in the top hand corner.
This should redirect you to the broker search page as seen below. In order to find our servers just type in ‘Dollars Markets’ in the search bar. Then, select the server that appears.

Step 2: After selecting the trading server, log into your account using the account number found in your personal area, as well as, your password. Kindly make sure that ‘DollarsMarkets-Live’ is selected in the “Server” section under “Password”. Finally, press the ‘Login’ button to log in to your account.

Step 3: After making sure you have sufficient balance for your PRO Account, you may go to the quotes section, indicated by the two diverging arrows at the bottom of the screen. In order to add more symbols you will need to press on the PLUS (+) button located at the top right of your screen.

Step 4: Finding the instrument and symbol you want to monitor and trade will be easy. Firstly, you will be presented by the folders containing each set of symbols. You may open up the folders and scroll through until you find the symbol you have been looking for. Alternatively, you can search up the symbol using the search bar.

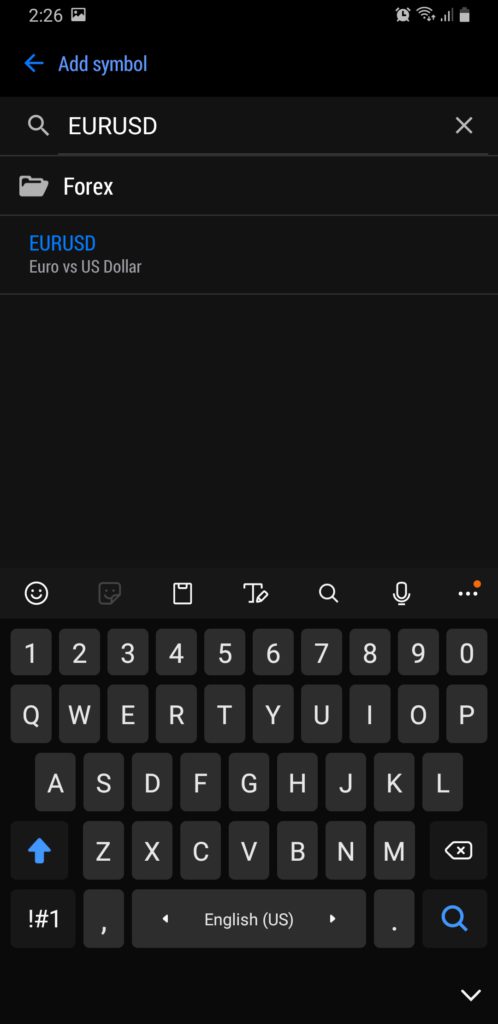
Step 5: Once you have found the symbol you were looking for, simply press on it to add it to your quotes watch list. After adding all the symbols you wanted, you may return back to the quotes watchlist by clicking on the back arrow in the top left hand corner. Your newly added quotes will be located at the bottom of the list. Any managing to move the positioning or removing of symbols can be done using the pencil tool located in the top right hand corner of the quotes section.

Step 6: Press once on the symbol of your choice to bring up the menu. Within the menu, you will be able to bring up the chart for the trading symbol, as well as, execute orders.

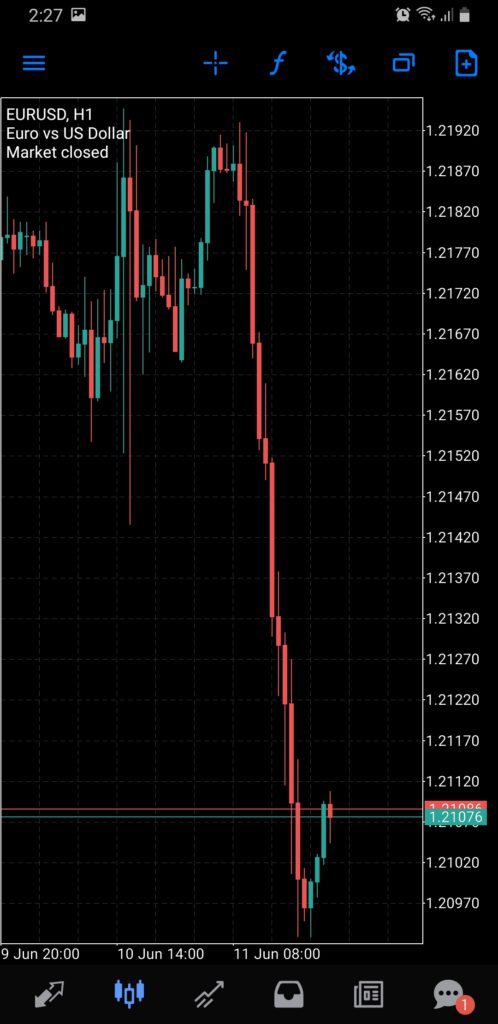
Step 7: When executing your order, you may do so from within the chart by clicking on the Paper with a Plus (+) icon located in the top right hand corner. Alternatively, you may do so from the quotes section. Once you have placed your order, you may monitor it from the orders section, indicated by the uptrending arrow in the navigation bar.
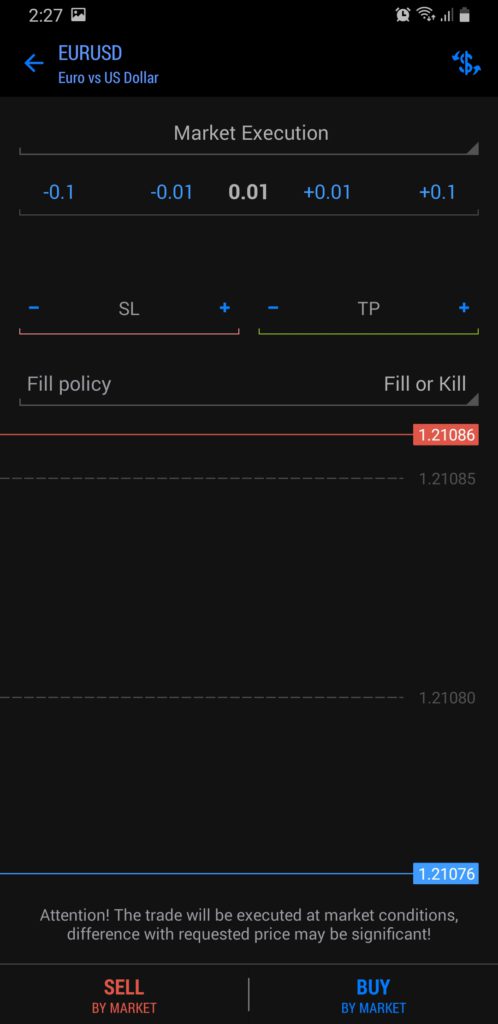
Step 8: When it comes to executing your order, you may do specify your order type by clicking on the top bar. By default it will indicate “Market Execution”, however, you will be able to change this in the event you would like to set stops or limits. Furthermore, you will be able to set the Time-In-Force of your contract which is indicated by the Fill Policy.
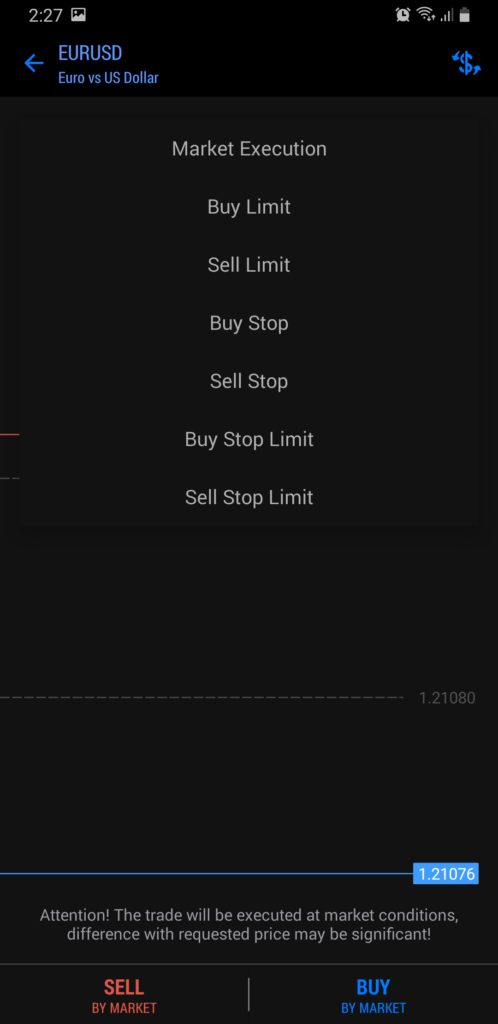
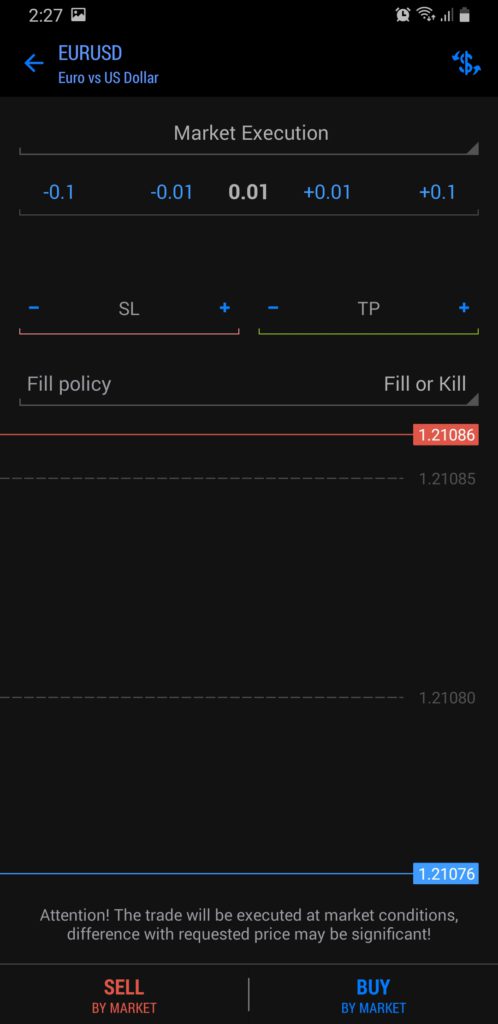
Step 9: You can view and monitor your orders from the orders section indicated by the uptrending arrow in the navigation bar. If you would like to modify your order by adding your Take Profit (TP) or Stop Loss (SL); close your order you may do so by simply sliding left on the order and select the appropriate icon. Alternatively, you can press and hold on the order you would like to modify or close.
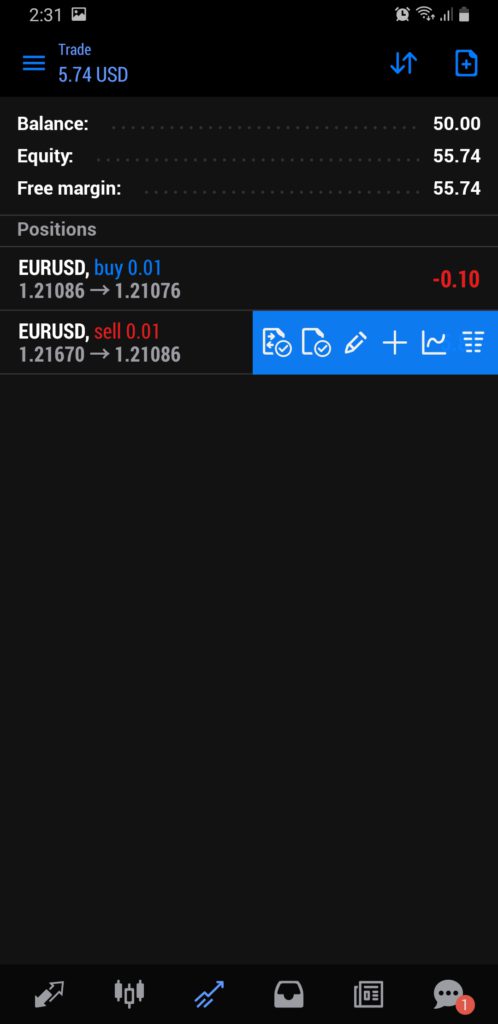


That’s all there is to it. Happy Trading!